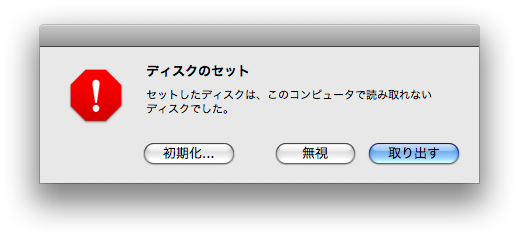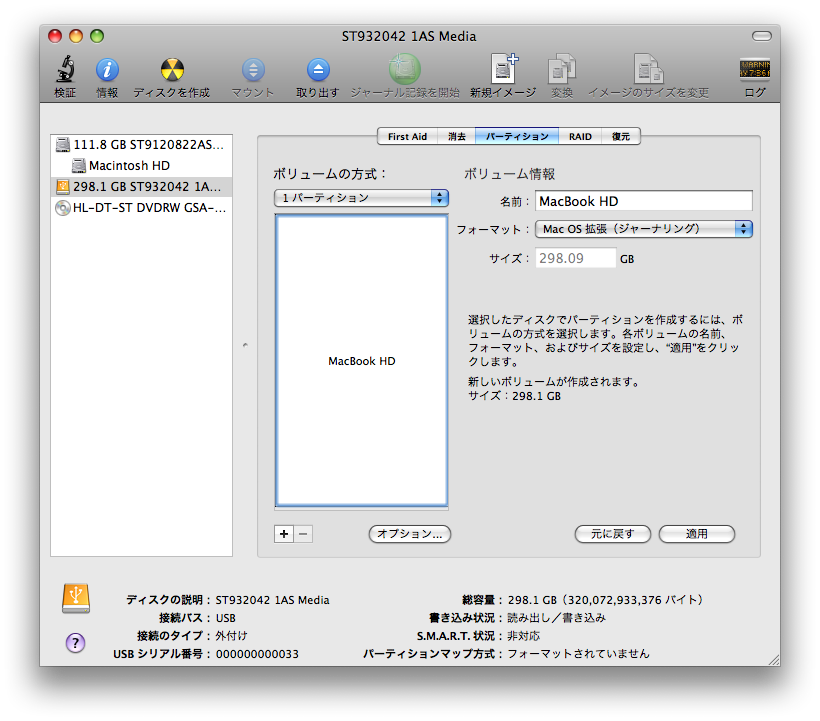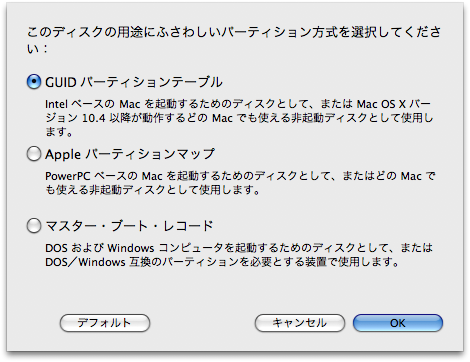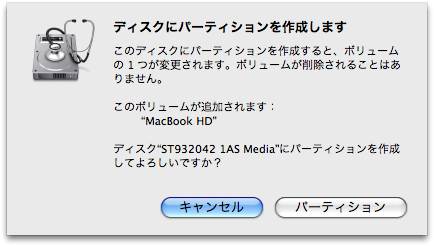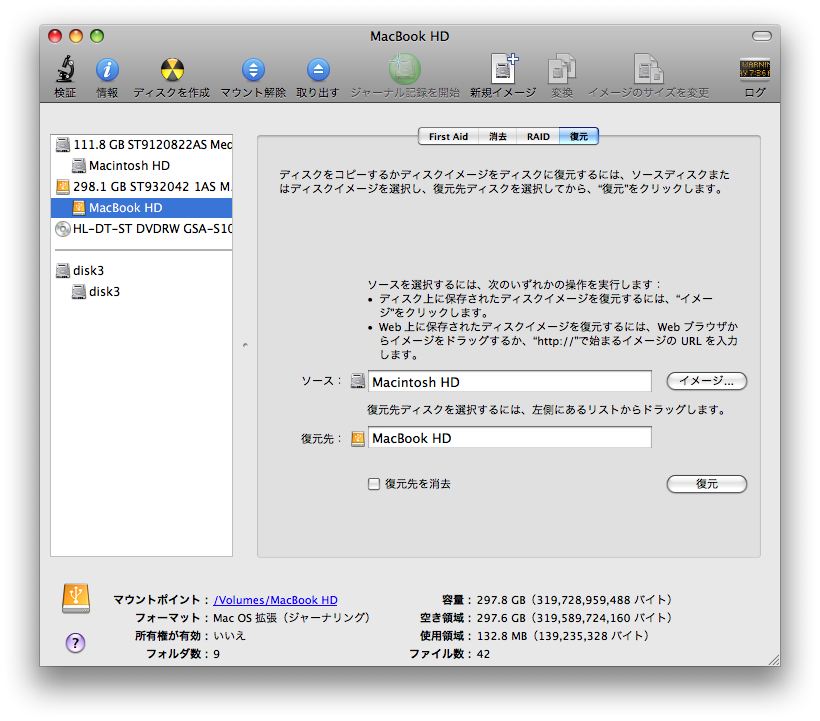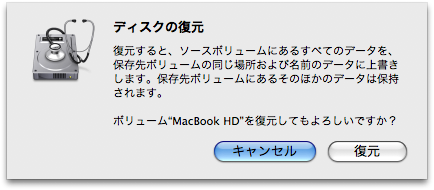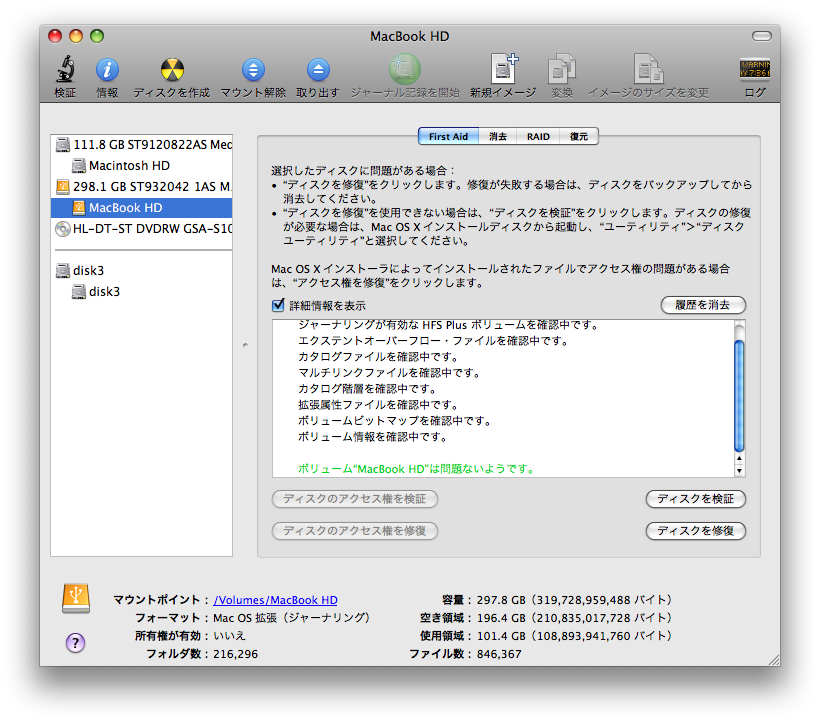購入したHDDの交換を実施したが、MacBookのHDD交換は簡単。WindowsだとHDDのコピーの為にソフト購入してたがその必要はなかった。一応今後の為にメモっとくです。
購入したHDDの交換を実施したが、MacBookのHDD交換は簡単。WindowsだとHDDのコピーの為にソフト購入してたがその必要はなかった。一応今後の為にメモっとくです。
交換の為に準備したもの
- 交換用のHDD(詳細は前回ログ参照)
- USB接続のSATA接続2.5インチハードディスクケース
(HDDのコピーと交換後に余ったHDDを使う為)- 精密ドライバー
- トルクスドライバー
まずは、購入したHDDをハードディスクケースへ入れて、フォーマットとHDDコピー。
USBに接続すると認識されたが下の画面が表示された。
初期化ボタンをクリックするとディスクユーティリティが起動する。
パーティションタブが選択されているので購入したHDDを選択し、ボリュームの方式を「1パーティション」にする。
ボリューム情報の名前を入力しフォーマットはMacOS拡張(ジャーナリング)とする。
オプションボタンをクリックし、パーティション方式を「GUIDパーティションテーブル」を選択する。
内容を確認後、適応ボタンをクリックし確認メッセージでパーティションボタンクリックでフォーマット開始。
フォーマットが完了したらそのままディスクユーティリティで復元タブを選択する。
ソースには今使っているHDDをドラッグ&ドロップし、復元先にはフォーマットしたHDDをドラッグ&ドロップ。
復元ボタンをクリックすると確認メッセージが表示される。
復元をクリックするとコピーが開始されるのでしばらく放置。
120GBで7時間掛かると出たので寝る前にポチッとした方が良い。
実際にはほったらかしだったからよくわからんです。
コピーが完了したら念のため、ディスクユーティリティのツールバーで検証をクリックして検証しておく。
検証が完了したらStartup ManagerでコピーしたHDDが起動出来るか確認してみる。
再起動して、Optionボタンを押下したまま起動。
起動ボリュームの選択画面が表示されたらUSB接続しているコピー先のボリュームを選択する。
(Mac OS X 10.1: USB 起動ディスクの選択は「システム環境設定」ではなく「Startup Manager」で行う)
問題なく起動出来ればデータの移行は完了。あとはHDDの交換を実施するだけ。
実際の交換方法は、下記のページを参照した方が分かりやすい。
MacBookのHDD換装は「超」お得 – デジタル – 日経トレンディネット
交換後しばらく使ったがHDDが高速になった分、OS起動もアプリケーションの起動も明らかに早くなった。
ただ、高回転の7200rpmだと回転の振動が伝わってくるのがちょっと気になってしまった・・・。